
- #Comment utiliser ultracopier how to
- #Comment utiliser ultracopier .exe
- #Comment utiliser ultracopier full
- #Comment utiliser ultracopier windows
To make it automatically perform an action, right-click the tray icon and select Options, go to Copy engine -> Ultracopier, click the menu next to When file collision to choose Skip, Overwrite, Overwrite if different, Overwrite if newer, Overwrite if older or Rename, and click the menu next to When folder collision to pick Merge, Skip or Rename. If files or folders with the same name already exist, the tool asks what you want to do. Ultracopier asks if you want to Use the actual destination but you can click No to pick another one. If you want to copy additional items to the same directory or different locations, click the green + button and select Add file or Add folder.
#Comment utiliser ultracopier full
After clicking Select folder, the operation starts right away.Ĭlick More to expand this panel and view the full path of each file's Source and Destination, along with the Size. Once you click Select Folder, another file browser is displayed for pointing out the destination (where you want to copy the source folder). A window with a file browser pops up next, asking you to indicate the source directory (the one you want to copy). Right-click the tray icon to open a menu, open the Add copy/moving submenu, and click Copy or Move (the Transfer operation is the same as Move).
#Comment utiliser ultracopier windows
To prevent it from overwriting Windows Explorer when it comes to the default copy and move actions, click this icon (it becomes greyed out). Once fired up, Ultracopier creates an icon in the taskbar notifications area (also known as systray, near the computer clock). However, this likely won't work if you already have another similar program installed, such as TeraCopy, so make sure to uninstall the other tool. UltracopierĪfter installation, UItracopier takes over the copy and move operations that are normally performed by Windows Explorer. If the File Already Exists, then the program pops up a panel and asks you what to do between Overwrite only the existing file or All with a matching name, overwrite Older Only, Rename only that file or All, Skip copying the file or All, or store the source files into the new directory ( Current File, Current Folder, All Files). Click the Copy or Move button to start the copying or moving operation, depending on your preference.ĭuring this time, click the More button to extend the main window and check out the full path of the Source File, along with the Size, Status, Source CRC and Target CRC (checks file integrity).
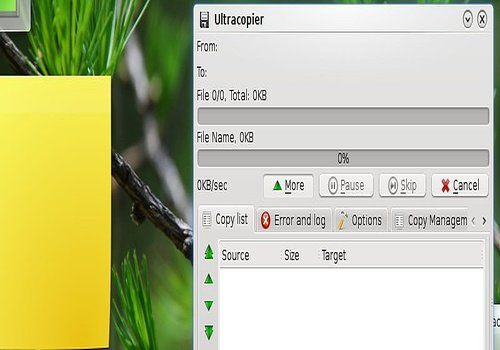

Next, click Select target folder to open a menu and Browse the output directory (where you want to transfer items to). The size gets updated as soon as you add new items.
#Comment utiliser ultracopier .exe
exe to launch TeraCopy, you can drop as many files and folders as you want into the window (they don't necessarily have to be selected at once) while keeping an eye on the total size (below Select target folder). The operation will start as soon as you indicate the directory and confirm the destination. Click Browse on the right side to Select target folder (where you want to copy the items to). In this case, the Copy option is selected by default but you can Switch to Move mode by just clicking on the Copy button. However, the panel that pops up on the screen when choosing TeraCopy from the right-click menu is different than the one launched when double-clicking the app's. If you pick the regular Copy option, then a window appears to ask if you want to Copy with TeraCopy or Copy with Explorer. Click to select a file or folder and hold down Ctrl to select multiple files or folders. Once installed, TeraCopy gets integrated into the context menu menu of Windows Explorer ( TeraCopy.).
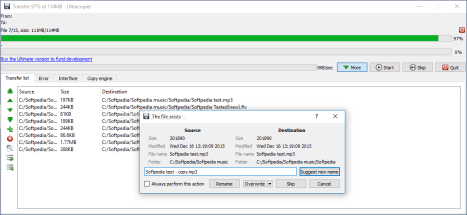
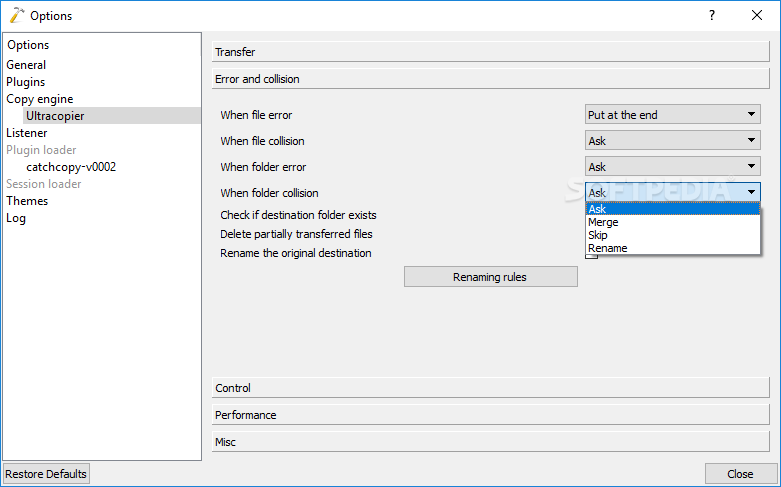
All of them are capable of using the OS buffer size to reduce task time when performing operations between different hard disks.
#Comment utiliser ultracopier how to
It also sometimes fails to successfully carry out tasks, creating corrupt files after you've spent a lot of time waiting.īecause of this, we have selected three versatile tools to show you how to copy or move files quickly and safely: TeraCopy, Ultracopier and FastCopy. However, the OS doesn't deliver the results you'd expect when putting it in charge of handling large-sized files or batches of numerous files and folders. Windows does a pretty good job at copying and moving files from one place to another if the job is relatively easy (there aren't too many files or they have a small size).


 0 kommentar(er)
0 kommentar(er)
